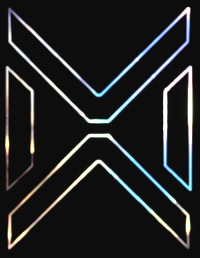💡
THE BASICS OF
UNDERSTANDING VALUES / BLEND MODES
Moonacious day lads and ladies
In this mini tutorial I will show you how to work with Grayscale values and blending them together .
This tutorial is closely connected to the animated masks tutorial which can be found here
In this mini tutorial I will show you how to work with Grayscale values and blending them together .
This tutorial is closely connected to the animated masks tutorial which can be found here
So let's start with this black and white image containing the most decisive ' values '
Three values are displayed in the image above
Black
|
Gray
|
White
|
Let's apply this rule to grayscale steps
Just a side note
These values above are the intensity values, used for Blend modes.
If you want to know the range of values stored in a grayscale image, it's depending on the image file containing different amounts of shades of gray.
For example an 8 bit image contains 256 shades of gray and an 16 bit image contains 65,536 (i.e. 256²) levels
(shades of gray)
a color image using RGB values and their mixes contains alot more values
indeed it's
256*256*256=16777216 possible colors
but as we are addressing the intensity values we only care about 0 to 1
in our grayscale image masks
🖏
Got it?
Good lad / lady
I knew you had it !
Let's make use of our newly aquired knowledge then 💭
given that you have two RGB images and one grayscale mask containing only 2 values
☞fully white -> 1
☞fully black -> 0
Let's assume you are using a mask on one of the images in Blender's Video Sequence Editor (VSE) like in the Tutorial mentioned above.
Using this mask modifier would perform the following on your images:
The above image pixels are multiplied by the values defined by our custom made mask
so the RGB values of the first image are multiplied with the values 1 and 0
the RGB values are dictated by the certain color value per pixel
(Check this wonderful example page)
255 (blue) x 1 (white) = 255 (still blue) 255 (blue) x 0 (black) = 0 (black)
or in general
q x 1 = q q x 0 = 0
so where there is white on the mask the image above is preserved
and black cancels the RGB values out.
The mask would then make the image transparent where it's multiplied by 0
Using this mask modifier would perform the following on your images:
The above image pixels are multiplied by the values defined by our custom made mask
so the RGB values of the first image are multiplied with the values 1 and 0
the RGB values are dictated by the certain color value per pixel
(Check this wonderful example page)
255 (blue) x 1 (white) = 255 (still blue) 255 (blue) x 0 (black) = 0 (black)
or in general
q x 1 = q q x 0 = 0
so where there is white on the mask the image above is preserved
and black cancels the RGB values out.
The mask would then make the image transparent where it's multiplied by 0
This image of ''The Bern'' was simply multiplied by the alpha texture/mask (set blending mode: multiply).
(the alpha texture at the top layer, Bernie in layer 2)
The black values are not immediately transferred to transparency, that's why it's important to use the mask modifier if you want to display the image / movie below in the Blender VSE.
Need another example ?
let's ADD things up!
When using ADD in Blender's VSE for example we can create another cool effect using black and white images
Take two grayscale images again
and add them together
Take two grayscale images again
and add them together
ADD simply adds up the values of both images...
so all black areas are overwritten by the white areas of the ink mask.
because
0 + 1 = 1
rendering the image as white
the black values of the ink are preserved because of the black values of the other image
0 + 0 = 0
-> showing the subscribe text in a cloud of black ink
The position of your images (layers) is not important here,
just don't set both images to add
😉
so all black areas are overwritten by the white areas of the ink mask.
because
0 + 1 = 1
rendering the image as white
the black values of the ink are preserved because of the black values of the other image
0 + 0 = 0
-> showing the subscribe text in a cloud of black ink
The position of your images (layers) is not important here,
just don't set both images to add
😉